
윈도우의 "휴대폰과 연결" 기능은 스마트폰과 PC를 무선으로 연결하여 여러 작업을 수행할 수 있는 기능이다. 이 기능을 사용하면 스마트폰의 문자 메시지 확인, 사진 관리, 전화 걸기 및 받기 등의 작업을 PC에서 직접 할 수 있다. 이제 이 기능의 주요 요소와 설정 방법에 대해 단계별로 자세히 알아본다.
윈도우즈 휴대폰과 연결 앱
갤럭시 스마트폰과 내 컴퓨터의 무선 연결 기능은 윈도우즈의 "휴대폰과 연결(Link to window)" 앱을 통해 실행된다. 이 앱을 통해 문자 메시지 전송 및 수신, 알림 관리, 사진 및 파일 관리, 전화 걸기 및 받기, 그리고 앱 실행과 같은 다양한 작업을 PC에서 직접 수행할 수 있다. 또한, 스마트폰의 화면을 미러링 하여 PC에서 앱을 실행하거나, 마우스와 키보드를 사용하여 스마트폰을 제어할 수 있다. 안드로이드 스마트폰에서는 모든 기능을 지원하며, 아이폰의 경우 일부 제한된 기능을 사용할 수 있다.

"휴대폰과 연결"은 윈도우 자체 기능으로 별도 프로그램을 설치할 필요는 없다. 대신 MS(마이크로소프트) 계정이 필요하다. 계정이 없다면 이메일 혹은 전화번호를 이용해 만들어야 한다. 갤럭시에서는 설정 > 계정 및 백업 > 계정 추가 > Microsoft 계정을 선택하여 추가할 수 있다.


윈도우 작업표시줄 "찾기"에서 "휴대폰과 연결"을 검색하고 프로그램을 실행한다. 앱을 처음 실행하면, 스마트폰과 PC를 연결하는 과정을 안내하는 창이 나타난다. 순서대로 진행해 준다. 스마트폰에서 제공된 코드를 PC에 입력하거나, QR 코드를 스캔하여 두 기기를 무선으로 연결할 수 있다.



연결이 완료되면, 스마트폰의 콘텐츠가 PC 화면에 표시되며, 사진, 메시지, 알림 등을 PC에서 바로 확인하고 관리할 수 있다. PC와 스마트폰이 연결되면, 문자 메시지 전송 및 수신 기능을 사용할 수 있다. 스마트폰에 저장된 모든 기존 메시지는 PC에서 확인할 수 있으며, 새 메시지도 PC에서 직접 작성하고 전송할 수 있다. 사진 및 파일 관리 기능을 통해 스마트폰의 최근 사진을 PC에서 바로 확인하고, 드래그 앤 드롭으로 PC에 저장하거나 다른 작업에 사용할 수 있다. 스마트폰에서 별도로 파일을 옮기지 않아도 PC에서 스마트폰의 파일에 접근할 수 있어 매우 편리하다.

알림 동기화와 PC 미러링
또한, 알림 동기화 기능을 사용하면 스마트폰으로 오는 모든 알림을 PC에서 실시간으로 확인할 수 있다. 메시지, 이메일, SNS 알림 등을 PC에서 바로 확인하고, 필요 없는 알림은 무시하거나 삭제할 수 있다. 전화 걸기 및 받기 기능도 제공되며, PC의 마이크와 스피커를 사용하여 전화 통화를 할 수 있다. 스마트폰의 연락처 목록을 사용하거나 직접 번호를 입력해 PC에서 전화 통화를 진행할 수 있다. 갤럭시 스마트폰 사용자라면, 스마트폰 화면 미러링 기능을 통해 PC에서 스마트폰을 직접 제어할 수 있다.(휴대폰 모양을 클릭한다.) 이 기능을 사용하면 PC에서 안드로이드 앱을 실행하고, 마우스와 키보드를 사용해 앱을 조작할 수 있다. 예를 들어, 카카오톡 같은 메신저 앱을 PC에서 바로 실행하거나 모바일 게임을 PC에서 플레이할 수 있다.

안드로이드 스마트폰은 7.0 이상 버전에서 모든 기능을 지원하며, 최신 버전에서는 앱 실행 및 미러링 기능까지 완벽하게 제공된다. 반면, 아이폰에서는 일부 기능만 제한적으로 지원되며, 주로 사진 전송과 파일 관리 기능을 사용할 수 있다. 전화 걸기, 앱 실행 등의 고급 기능은 사용할 수 없다. "휴대폰과 연결" 기능을 원활하게 사용하기 위해서는 윈도우즈와 스마트폰 소프트웨어를 최신 상태로 유지하는 것이 좋다. 또한, 이 기능은 무선으로 작동하므로 스마트폰과 PC가 같은 Wi-Fi 네트워크에 연결되어 있어야 한다. 네트워크가 다를 경우 연결에 문제가 발생할 수 있다.
갤럭시 윈도우 연결 해제
휴대폰은 개인정보 덩어리이기 때문에 갤럭시 윈도우 무선 연결은 가급적 집 컴퓨터에서만 실행하고, 공용 컴퓨터라면 아예 시도를 하지 않는 것이 좋다. 내 폰의 연결을 해제하고 싶다면 휴대폰 연결 앱에 추가된 내 폰을 제거해야 한다. 오른쪽 상단의 설정 아이콘을 클릭하여 디바이스로 이동 후 연결된 디바이스를 제거한다.

MS 계정에서도 연결된 장치를 제거할 수 있다. accounts.microsoft.com/devices에 접속하여 로그인한 후 연결된 장치 목록에 내 휴대폰이 등록되어 있다면 연결을 해제한다.
휴대폰과 연결 앱 삭제
이 프로그램은 윈도우 기본 프로그램이기 때문에 일반적인 방법으로 쉽게 삭제할 수 없다. 프로그램을 필히 제거해야 한다면 아래의 방법을 따라 해 본다.
- 윈도우 검색창에 'PowerShell'을 입력
- 'Windows PowerShell'을 마우스 오른쪽 버튼으로 클릭하고 '관리자 권한으로 실행'
- PowerShell 창이 열리면 다음 명령어를 복사하여 붙여 넣고 Enter 키
- Get-AppxPackage Microsoft.YourPhone -AllUsers | Remove-AppxPackage
- 윈도우 재부팅
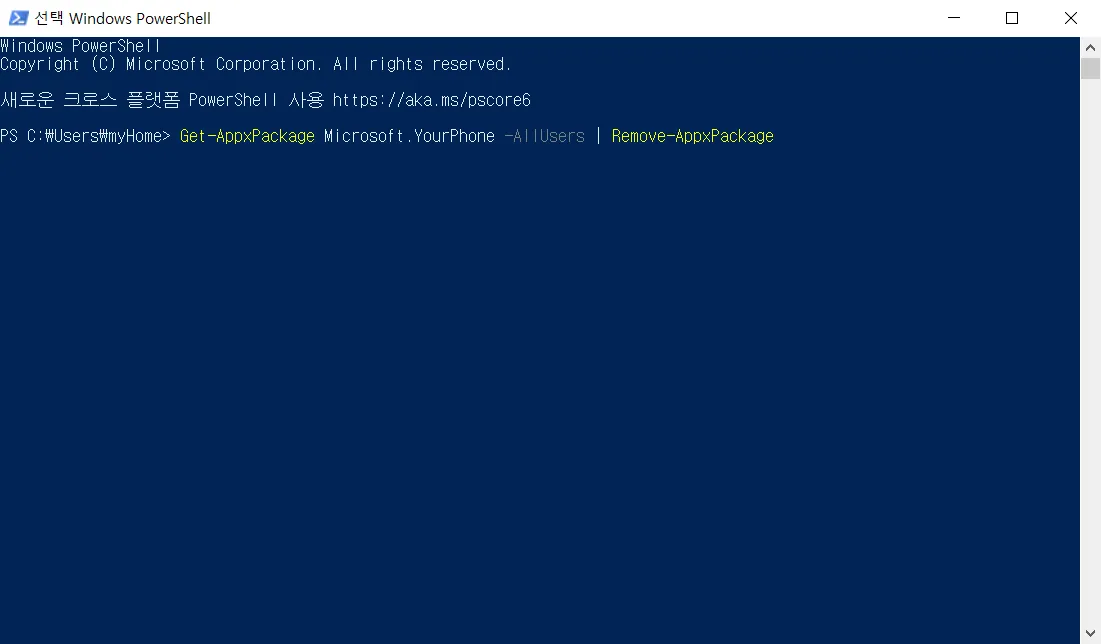
이 방법을 따라 하면 '휴대폰과 연결' 앱을 완전히 삭제할 수 있다. 삭제 후에는 휴대폰과 PC 간의 동기화나 파일 관리 기능을 사용할 수 없게 된다. 삭제 후 문제가 발생하면 윈도우 업데이트나 시스템 복원을 통해 복구할 수 있다고 한다.
위 방법은 윈도우 앱을 이용해 휴대폰을 무선 연결하여 전화나 문자, 파일 및 알림 관리, 내 휴대폰 미러링 등이 필요한 사용자에게 필요한 것이지만, 단순하게 사진 등 단순한 파일 관리만을 위한 목적이라면 그냥 케이블로 연결하여 사용하는 방법이 제일 편하다.
갤럭시 스마트폰과 내 컴퓨터를 USB 케이블로 연결하기(+ 인식 방법) (tistory.com)
갤럭시 스마트폰과 내 컴퓨터를 USB 케이블로 연결하기(+ 인식 방법)
갤럭시와 내 컴퓨터를 USB 케이블로 연결하면 스마트폰을 외장하드나 드라이브처럼 사용할 수 있다. 스마트폰과 PC를 유선으로 연결하는 데 필요한 기본적인 과정과 연결되지 않고 외부 장치로
alponse.tistory.com
'생활 IT' 카테고리의 다른 글
| 갤럭시 화면 녹화 기능 사용법과 설정(+ 저장위치) (5) | 2024.10.13 |
|---|---|
| 갤럭시 SOS 기능 설정하기 노부모, 자녀 가정에는 필수 기능 (6) | 2024.10.12 |
| 갤럭시 스마트폰과 내 컴퓨터를 USB 케이블로 연결하기(+ 인식 방법) (5) | 2024.09.16 |
| 챗GPT가 이 세상에서 사라진다면 당장 대체할 수 있는 AI 4가지 (1) | 2024.09.08 |
| 유튜브 프리미엄 한번 발 들이면 끊을 수 없다(+ 우주패스) (11) | 2024.09.04 |



